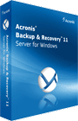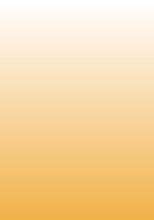
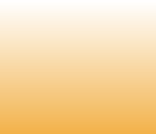
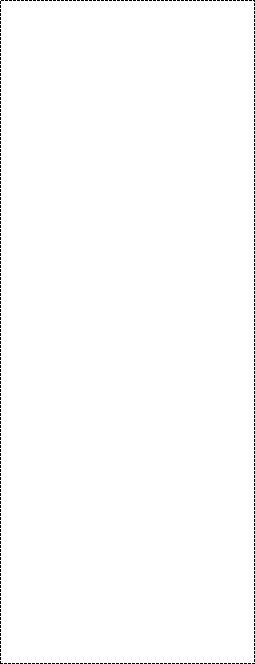

.......$349
Acronis Backup & Recovery 12.5 Server for Windows Coupon 33% Off - best selling backup solution for servers
UPGRADE ........$671.46
Acronis Backup for Windows Server 12.5 Promo Discount Offers:
HOT! 67% Off Acronis Backup for Windows Server 12.5 Use Coupon
NEW! 67% Off Acronis Backup for Windows Server Essentials 12.5 Use Coupon
5% Off Acronis Backup for Linux Server 12.5 Use Coupon
33% Off Upgrade to Acronis Backup for Windows Server 12.5 Use Discount
Download Acronis Backup for Windows Server 12.5
HOT! 67% Off Acronis Backup for Windows Server 12.5 Use Coupon
NEW! 67% Off Acronis Backup for Windows Server Essentials 12.5 Use Coupon
5% Off Acronis Backup for Linux Server 12.5 Use Coupon
33% Off Upgrade to Acronis Backup for Windows Server 12.5 Use Discount
Download Acronis Backup for Windows Server 12.5






e-mail:
cs@cleverbridge.com
phone:
+1-866-522-6855
(Intl.: +1-312-922-8693)
fax:
+1-312-376-1854
address:
cleverbridge
360 N. Michigan Ave.
Suite 1900
Chicago, IL, 60601-3805, USA
cs@cleverbridge.com
phone:
+1-866-522-6855
(Intl.: +1-312-922-8693)
fax:
+1-312-376-1854
address:
cleverbridge
360 N. Michigan Ave.
Suite 1900
Chicago, IL, 60601-3805, USA
Acronis Backup and Recovery 12.5 Server for Windows Review
Acronis Backup and Recovery 12.5 Server for Windows is a reliable backup and recovery solution for small businesses and home users who run Windows-based operating systems. System administrators will be glad to know that the software does not require rebooting after install.
One distinguished feature I noticed while installing the software was an installation file. It is the same size as for ABR11 Workstation 649 MB. It seems an installation package of all Acronis corporate products is the same and the proper version depends on the serial number you use.
Here is a screenshot of the welcome screen:
Acronis Backup and Recovery 12.5 Server for Windows is a reliable backup and recovery solution for small businesses and home users who run Windows-based operating systems. System administrators will be glad to know that the software does not require rebooting after install.
One distinguished feature I noticed while installing the software was an installation file. It is the same size as for ABR11 Workstation 649 MB. It seems an installation package of all Acronis corporate products is the same and the proper version depends on the serial number you use.
Here is a screenshot of the welcome screen:

The installation was not smooth as expected. The software showed the following error message: "Acronis failed to check task integrity: error occurred while enumerating the task"
Right after the first error message I saw one more something related to "schedhlp.exe"
I checked for services ( My computer right-click -> Management -> Services) and noticed 2 Acrons services which were not running. Here they are:
I checked for services ( My computer right-click -> Management -> Services) and noticed 2 Acrons services which were not running. Here they are:
I previously had Acronis Backup and Recovery 11 Workstation installed so I thought it might be the culprit of the issue. The solution for the encountered error was more than simple - reboot. After rebooting the system two more Acronis services were added and now all 4 were running:
Another attempt to install Backup and Recovery 11 Server was successful.
In comparison with the previous version Acronis Backup and Recovery 11 Server for Windows has redesigned user interface with usefull navigation tab on the left side of the main screen. The upper menu includes main options of the program, such as
- Actions. Here you can create instant backup, create a backup plan, recover the backup or validate it for errors, export backup (duplicate separately selected backups or an entire backup archive), create personal vaults, cretae Acronis Secure Zone (a special hidden partition for backups and images), mount an image and activate Acronis online backup subscription.
- Tools. From here you can create Acronis bootable media which will be indispensable in case of disaster and system recovery, activate Acronis Startup Recovery Manager (ability to boot the system into ABR11 Server for Windows by pressing F11 key in case of disaster), run Acronis Recovery for Microsoft Exchange, run Acronis for Microsoft SQL Server and check current activities.
- Navigation. The same as you see from the left side, it includes welcome screen, backup plans and tasks, vaults, disk management (embedded Acronis Disk Director Lite for drive management purposes), mounted images, alerts and logs.
- Options. Allows you to set additional parameters for backup and recovery, set alerts and pop-up messages on different failed operations, change fonts properties, save credentials for the current session and some other options.
In comparison with the previous version Acronis Backup and Recovery 11 Server for Windows has redesigned user interface with usefull navigation tab on the left side of the main screen. The upper menu includes main options of the program, such as
- Actions. Here you can create instant backup, create a backup plan, recover the backup or validate it for errors, export backup (duplicate separately selected backups or an entire backup archive), create personal vaults, cretae Acronis Secure Zone (a special hidden partition for backups and images), mount an image and activate Acronis online backup subscription.
- Tools. From here you can create Acronis bootable media which will be indispensable in case of disaster and system recovery, activate Acronis Startup Recovery Manager (ability to boot the system into ABR11 Server for Windows by pressing F11 key in case of disaster), run Acronis Recovery for Microsoft Exchange, run Acronis for Microsoft SQL Server and check current activities.
- Navigation. The same as you see from the left side, it includes welcome screen, backup plans and tasks, vaults, disk management (embedded Acronis Disk Director Lite for drive management purposes), mounted images, alerts and logs.
- Options. Allows you to set additional parameters for backup and recovery, set alerts and pop-up messages on different failed operations, change fonts properties, save credentials for the current session and some other options.
- Help. Includes online software updates, web support, collect system information and license change.
The improvements and new features are the same as for Acronis Backup and Recovery 11 Workstation, check review.
When you click on "Create a backup plan" you will see 4 main parameters: what to backup, where to backup, how to backup and plan parameters.
The improvements and new features are the same as for Acronis Backup and Recovery 11 Workstation, check review.
When you click on "Create a backup plan" you will see 4 main parameters: what to backup, where to backup, how to backup and plan parameters.
So firstly you choose the data you want to backup. Choose "Items to backup..." By default you can choose disks/volumes, in case you would like to create file/folder backup you should change "Data to backup" from the upper pane of the window.
After that you choose "Location..." to store the backup. Acronis Backup and Recovery 11 Server for Windows supports the following backup storage: local drive, flash drive, external disks, FTP/FSTP servers, NAS, CD/DVD/Blu-Ray discs, Acronis Online Backup Storage, network share.
Supported backup storage locations
Note: Acronis recommend you to store backups and images in Vaults, which are special locations you created yourself (Navigation -> Vaults -> Create). As vaults are shown in the main program window it will be much easier later to find your backups and images.
When you select the location you can than set a schedule for the backup and select backup options
Note: Acronis recommend you to store backups and images in Vaults, which are special locations you created yourself (Navigation -> Vaults -> Create). As vaults are shown in the main program window it will be much easier later to find your backups and images.
When you select the location you can than set a schedule for the backup and select backup options
Step-by-step video tutorial Acronis Backup & Recovery 12.5 - how to create a backup plan & recover
Read also
Acronis True Image Premium 2017 Review
Acronis Backup and Recovery 11.5 Workstation Review
Acronis Backup and Recovery 11.5 Advanced Workstation Review
Acronis Backup and Recovery 11.5 Server for Linux Review
Acronis Backup and Recovery 12.5 Advanced Server for Windows Review
Acronis Backup and Recovery 12.5 Advanced Server SBS Review
Acronis True Image Premium 2017 Review
Acronis Backup and Recovery 11.5 Workstation Review
Acronis Backup and Recovery 11.5 Advanced Workstation Review
Acronis Backup and Recovery 11.5 Server for Linux Review
Acronis Backup and Recovery 12.5 Advanced Server for Windows Review
Acronis Backup and Recovery 12.5 Advanced Server SBS Review
Like this review? Share it with your friends!
Acronis Backup for Windows Server 12.5