
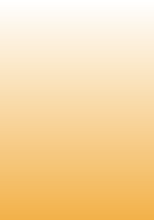
58) Acronis Snap Deploy Cannot Find License Server During Installation of Acronis OS Deploy Server “License Server not found”
You receive License Server not found error message during the installation of Acronis OS Deploy Server. The exact error text may vary depending on particular build and language version of the product.
Cause
Acronis OS Deploy Server cannot properly determine the amount of licenses imported into Acronis License Server.
Solution
You can employ any of the two solutions below:
- Start Acronis Snap Deploy Management Console -> Connect to Acronis License Server -> Check if you have imported licenses into Acronis License Server.
- Try setting the address of Acronis License Server manually via IP or DNS name of the computer where Acronis License Server is installed. This can be done only during the installation of Acronis OS Deploy Server, when you are prompted for the address of Acronis License Server.
More information
If the computers pending for deployment and Acronis License Server are in different subnets, then you need to make sure that the router properly forwards multicast requests. This is vital since Acronis License Server is discovered by the target machines via multicast. However it relates only to the case if Acronis OS Deploy Server is installed with the Automatically find License Server in network option.
59) Acronis Snap Deploy Deploys Images Only to Several Computers from the Chosen Pool
Only several computers from the chosen pool are deployed successfully.
Cause
There can be a number of reasons for such situation. They range from the amount of available licenses to multicast deployment peculiarities.
Solution
- Check if Acronis License Server has sufficient amount of available licenses.
- Try to deploy images using the Unicast method. You can choose this in the Create Template wizard.
60) Utilizing Acronis True Image in a Citrix Environment. Citrix systems have a peculiar drive letter assignment.
Citrix systems have non-regular letters mapped to physical volumes (e.g. M for system partition). As a result, restore of a Citrix system can be problematic: the system may become unbootable showing different Winlogon errors, ctxgina.dll error or not finding system drive. This occurs because whenever the volume SIDs or partition layout changes, Windows will re-letter the drives associated with the system. There are both proactive and reactive solutions for this problem.
Solution. Citrix official solution
Citrix officials suggest to use a special drive remapping tool (Driveremap.exe), which can be found on the Citrix installation CD. The following example will remap the servers drives starting with the first available drive to M:
driveremap /u /drive:M
Read the respective article from Citrix KB <http://support.citrix.com/article/CTX950520>
Proactive solution
When creating the image, it is important to back up the whole system (whole hard disk drives, including EISA partitions). This will ensure that the volume SIDs and partition layout is captured exactly as it appears on the source system.
When performing the image restore, it is important to not change the destination drive size or partition layout. This can be achieved by restoring entire disks at a time rather than selecting partitions one at a time as well as restoring the image to the same sized or larger disk than the source system.
(!) "Full Disk" restoration to a smaller disk still involves an automated partition resize.
Reactive solution
If the proactive solution was not used and the system is unbootable after the restore, it can still be repaired. All that needs to be done is to manually change drive letters back to the original ones (e.g. M for system partition, N, O for other partitions etc).
Manually changing the drive letters requires offline editing of the system registry. There are several options available for editing the registry. Regardless of the method used, access to the restored HKEY_LOCAL_MACHINE hive is required.
Some of the more common methods in editing the hive are done via a PE environment such as BartPE or WinPE, programs such as Far with the registry editor plug-in, RegEdit32 from within another Windows environment accessing the registry remotely, or any other application that can edit an offline and/or remote registry hive.
Once you have access to the restored HKEY_LOCAL_MACHINE hive, do the following:
1. Navigate to HKEY_LOCAL_MACHINE\SYSTEM\MountedDevices. This is where Windows assigns drive letters to volume SIDs.
2. To change the drive letters manually, open the REG_BINARY value corresponding to the drive letter that needs to be changed (e.g. \DosDevices\C:)
3. Copy the data.
4. Right-click in the white space in the right hand pane and select New -> Binary Value. Name the value with the corresponding drive letter that you would like to change the existing one to (e.g. \DosDevices\M:). Paste the copied data from the existing value to this one.
5. Finally, delete the original value keeping the new, correct value.
6. Repeat steps 1 through 5 for all drive letters that need to be changed.
When all of the drive letters have been manually changed reboot the server and everything should come back fine.
You receive License Server not found error message during the installation of Acronis OS Deploy Server. The exact error text may vary depending on particular build and language version of the product.
Cause
Acronis OS Deploy Server cannot properly determine the amount of licenses imported into Acronis License Server.
Solution
You can employ any of the two solutions below:
- Start Acronis Snap Deploy Management Console -> Connect to Acronis License Server -> Check if you have imported licenses into Acronis License Server.
- Try setting the address of Acronis License Server manually via IP or DNS name of the computer where Acronis License Server is installed. This can be done only during the installation of Acronis OS Deploy Server, when you are prompted for the address of Acronis License Server.
More information
If the computers pending for deployment and Acronis License Server are in different subnets, then you need to make sure that the router properly forwards multicast requests. This is vital since Acronis License Server is discovered by the target machines via multicast. However it relates only to the case if Acronis OS Deploy Server is installed with the Automatically find License Server in network option.
59) Acronis Snap Deploy Deploys Images Only to Several Computers from the Chosen Pool
Only several computers from the chosen pool are deployed successfully.
Cause
There can be a number of reasons for such situation. They range from the amount of available licenses to multicast deployment peculiarities.
Solution
- Check if Acronis License Server has sufficient amount of available licenses.
- Try to deploy images using the Unicast method. You can choose this in the Create Template wizard.
60) Utilizing Acronis True Image in a Citrix Environment. Citrix systems have a peculiar drive letter assignment.
Citrix systems have non-regular letters mapped to physical volumes (e.g. M for system partition). As a result, restore of a Citrix system can be problematic: the system may become unbootable showing different Winlogon errors, ctxgina.dll error or not finding system drive. This occurs because whenever the volume SIDs or partition layout changes, Windows will re-letter the drives associated with the system. There are both proactive and reactive solutions for this problem.
Solution. Citrix official solution
Citrix officials suggest to use a special drive remapping tool (Driveremap.exe), which can be found on the Citrix installation CD. The following example will remap the servers drives starting with the first available drive to M:
driveremap /u /drive:M
Read the respective article from Citrix KB <http://support.citrix.com/article/CTX950520>
Proactive solution
When creating the image, it is important to back up the whole system (whole hard disk drives, including EISA partitions). This will ensure that the volume SIDs and partition layout is captured exactly as it appears on the source system.
When performing the image restore, it is important to not change the destination drive size or partition layout. This can be achieved by restoring entire disks at a time rather than selecting partitions one at a time as well as restoring the image to the same sized or larger disk than the source system.
(!) "Full Disk" restoration to a smaller disk still involves an automated partition resize.
Reactive solution
If the proactive solution was not used and the system is unbootable after the restore, it can still be repaired. All that needs to be done is to manually change drive letters back to the original ones (e.g. M for system partition, N, O for other partitions etc).
Manually changing the drive letters requires offline editing of the system registry. There are several options available for editing the registry. Regardless of the method used, access to the restored HKEY_LOCAL_MACHINE hive is required.
Some of the more common methods in editing the hive are done via a PE environment such as BartPE or WinPE, programs such as Far with the registry editor plug-in, RegEdit32 from within another Windows environment accessing the registry remotely, or any other application that can edit an offline and/or remote registry hive.
Once you have access to the restored HKEY_LOCAL_MACHINE hive, do the following:
1. Navigate to HKEY_LOCAL_MACHINE\SYSTEM\MountedDevices. This is where Windows assigns drive letters to volume SIDs.
2. To change the drive letters manually, open the REG_BINARY value corresponding to the drive letter that needs to be changed (e.g. \DosDevices\C:)
3. Copy the data.
4. Right-click in the white space in the right hand pane and select New -> Binary Value. Name the value with the corresponding drive letter that you would like to change the existing one to (e.g. \DosDevices\M:). Paste the copied data from the existing value to this one.
5. Finally, delete the original value keeping the new, correct value.
6. Repeat steps 1 through 5 for all drive letters that need to be changed.
When all of the drive letters have been manually changed reboot the server and everything should come back fine.
|Page| | 1 | | 2 | | 3 | | 4 | | 5 | | 6 | | 7 | | 8 | | 9 | | 10 | | 11 | |12| |13| |14| |15| |16|
|17| |18| |19| |20| |21| |22| |23| |24| |25| |26| |27|
|17| |18| |19| |20| |21| |22| |23| |24| |25| |26| |27|
Acronis error codes, solutions and workarounds
(if you haven't found an error and solution check our web site in a day or two, the list is always renewed).
Note: latest versions of Acronis True Image programs have numerous fixes and overall stability improvements. Using the latest version of Acronis software fixes the issues in most cases. Check Acronis Upgrade versions from our online store.
(if you haven't found an error and solution check our web site in a day or two, the list is always renewed).
Note: latest versions of Acronis True Image programs have numerous fixes and overall stability improvements. Using the latest version of Acronis software fixes the issues in most cases. Check Acronis Upgrade versions from our online store.
e-mail:
cs@cleverbridge.com
phone:
+1-866-522-6855
(Intl.: +1-312-922-8693)
fax:
+1-312-376-1854
address:
cleverbridge
360 N. Michigan Ave.
Suite 1900
Chicago, IL, 60601-3805, USA
cs@cleverbridge.com
phone:
+1-866-522-6855
(Intl.: +1-312-922-8693)
fax:
+1-312-376-1854
address:
cleverbridge
360 N. Michigan Ave.
Suite 1900
Chicago, IL, 60601-3805, USA

Errors and solutions: Acronis Snap Deploy cannot find license, Utilizing Acronis True Image in a Citrix Environment.





Share Acronis solutions with your friends!






























