
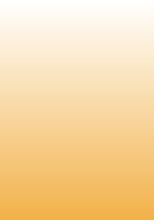
32) Specified file doesn't exists.
Windows XP:
The only workaround is to take ownership over the files and/or folders you need manually in your new profile to overcome the issue. You then will be able to access, view and change these files and/or folders.
Follow the below instructions:
(1) Taking ownership of a folder.
You must be logged on to the computer with an account that has administrative credentials. If you are running Microsoft Windows XP Home Edition, you must start the computer in safe mode, and then log on with an account that has Administrative rights to have access to the Security tab. If you are using Windows XP Professional, you must disable Simple File Sharing. By default, Windows XP Professional uses Simple File sharing when it is not joined to a domain.
For additional information please see the following Microsoft Knowlwdge Base article:
"How to disable simplified sharing and set permissions on a shared folder in Windows XP" (http://support.microsoft.com/kb/307874/). To take ownership of a folder procced as follows:
- Right-click the folder that you want to take ownership of, and then click Properties.
- Click the Security tab, and then click OK on the Security message (if one appears).
- Click Advanced, and then click the Owner tab.
- In the Name list, click your user name, or click Administrator if you are logged in as Administrator, or click the Administrators group. If you want to take ownership of the contents of that folder, select the Replace owner on subcontainers and objects check box.
- Click OK, and then click Yes when you receive the following message:
You do not have permission to read the contents of directory folder name. Do you want to replace the directory permissions with permissions granting you Full Control?
All permissions will be replaced if you press Yes. Please note that the folder name is the name of the folder that you want to take ownership of.
- Click OK, and then reapply the permissions and security settings that you want for the folder and its contents.
(2) Taking ownership of a file.
Please note that you must be logged on to the computer with an account that has administrative credentials. Please follow these steps:
- Right-click the file that you want to take ownership of, and then click Properties.
- Click the Security tab, and then click OK on the Security message (if one appears).
- Click Advanced, and then click the Owner tab.
- In the Name list, click Administrator, or click the Administrators group, and then click OK.
The administrator or the Administrators group now owns the file. To change the permissions on the files and folders under this folder, proceed as follows:
- Click Add.
- In the Enter the object names to select (examples) list, type the user or group account that you want to give access to the file. For example, type Administrator.
- Click OK.
- In the Group or user names list, click the account that you want, and then select the check boxes of the permissions that you want to assign that user.
- When you are finished assigning permissions, click OK.
Windows Vista:
The only workaround is to take ownership over the files and/or folders you need manually in your new profile to overcome the issue. You then will be able to access, view and change these files and/or folders.
Please follow the below instructions:
(1) Taking ownership of a folder.
Please note that you must be logged on to the computer with an account that has administrative credentials. If you are running Microsoft Windows XP Home Edition, you must start the computer in safe mode, and then log on with an account that has Administrative rights to have access to the Security tab. If you are using Windows XP Professional, you must disable Simple File Sharing. By default, Windows XP Professional uses Simple File sharing when it is not joined to a domain.
For additional information please see the following Microsoft Knowlwdge Base article:
"How to disable simplified sharing and set permissions on a shared folder in Windows XP" (http://support.microsoft.com/kb/307874/)
To take ownership of a folder procced as follows:
- Right-click the folder that you want to take ownership of, and then click Properties.
- Click the Security tab, and then click OK on the Security message (if one appears).
- Click Advanced, and then click the Owner tab.
- In the Name list, click your user name, or click Administrator if you are logged in as Administrator, or click the Administrators group. If you want to take ownership of the contents of that folder, click edit -> select the Replace owner on subcontainers and objects check box.
- Click OK, and then click Yes when you receive the following message:
If you have just taken ownership of this object, you will need to close and reopen this object's properties before you can view or change permissions.
All permissions will be replaced if you press Yes.
Please note that the folder name is the name of the folder that you want to take ownership of.
- Click OK, and then reapply the permissions and security settings that you want for the folder and its contents.
(2) Taking ownership of a file.
Please note that you must be logged on to the computer with an account that has administrative credentials. Please follow these steps:
- Right-click the file that you want to take ownership of, and then click Properties.
- Click the Security tab, and then click OK on the Security message (if one appears).
- Click Advanced, and then click the Owner tab.
- In the Name list, click Administrator, or click the Administrators group, and then click OK.
The administrator or the Administrators group now owns the file. To change the permissions on the files and folders under this folder, proceed as follows:
- Click Add.
- In the Enter the object names to select (examples) list, type the user or group account that you want to give access to the file. For example, type Administrator.
- Click OK.
- In the Group or user names list, click the account that you want, and then select the check boxes of the permissions that you want to assign that user.
- When you are finished assigning permissions, click OK.
Windows XP:
The only workaround is to take ownership over the files and/or folders you need manually in your new profile to overcome the issue. You then will be able to access, view and change these files and/or folders.
Follow the below instructions:
(1) Taking ownership of a folder.
You must be logged on to the computer with an account that has administrative credentials. If you are running Microsoft Windows XP Home Edition, you must start the computer in safe mode, and then log on with an account that has Administrative rights to have access to the Security tab. If you are using Windows XP Professional, you must disable Simple File Sharing. By default, Windows XP Professional uses Simple File sharing when it is not joined to a domain.
For additional information please see the following Microsoft Knowlwdge Base article:
"How to disable simplified sharing and set permissions on a shared folder in Windows XP" (http://support.microsoft.com/kb/307874/). To take ownership of a folder procced as follows:
- Right-click the folder that you want to take ownership of, and then click Properties.
- Click the Security tab, and then click OK on the Security message (if one appears).
- Click Advanced, and then click the Owner tab.
- In the Name list, click your user name, or click Administrator if you are logged in as Administrator, or click the Administrators group. If you want to take ownership of the contents of that folder, select the Replace owner on subcontainers and objects check box.
- Click OK, and then click Yes when you receive the following message:
You do not have permission to read the contents of directory folder name. Do you want to replace the directory permissions with permissions granting you Full Control?
All permissions will be replaced if you press Yes. Please note that the folder name is the name of the folder that you want to take ownership of.
- Click OK, and then reapply the permissions and security settings that you want for the folder and its contents.
(2) Taking ownership of a file.
Please note that you must be logged on to the computer with an account that has administrative credentials. Please follow these steps:
- Right-click the file that you want to take ownership of, and then click Properties.
- Click the Security tab, and then click OK on the Security message (if one appears).
- Click Advanced, and then click the Owner tab.
- In the Name list, click Administrator, or click the Administrators group, and then click OK.
The administrator or the Administrators group now owns the file. To change the permissions on the files and folders under this folder, proceed as follows:
- Click Add.
- In the Enter the object names to select (examples) list, type the user or group account that you want to give access to the file. For example, type Administrator.
- Click OK.
- In the Group or user names list, click the account that you want, and then select the check boxes of the permissions that you want to assign that user.
- When you are finished assigning permissions, click OK.
Windows Vista:
The only workaround is to take ownership over the files and/or folders you need manually in your new profile to overcome the issue. You then will be able to access, view and change these files and/or folders.
Please follow the below instructions:
(1) Taking ownership of a folder.
Please note that you must be logged on to the computer with an account that has administrative credentials. If you are running Microsoft Windows XP Home Edition, you must start the computer in safe mode, and then log on with an account that has Administrative rights to have access to the Security tab. If you are using Windows XP Professional, you must disable Simple File Sharing. By default, Windows XP Professional uses Simple File sharing when it is not joined to a domain.
For additional information please see the following Microsoft Knowlwdge Base article:
"How to disable simplified sharing and set permissions on a shared folder in Windows XP" (http://support.microsoft.com/kb/307874/)
To take ownership of a folder procced as follows:
- Right-click the folder that you want to take ownership of, and then click Properties.
- Click the Security tab, and then click OK on the Security message (if one appears).
- Click Advanced, and then click the Owner tab.
- In the Name list, click your user name, or click Administrator if you are logged in as Administrator, or click the Administrators group. If you want to take ownership of the contents of that folder, click edit -> select the Replace owner on subcontainers and objects check box.
- Click OK, and then click Yes when you receive the following message:
If you have just taken ownership of this object, you will need to close and reopen this object's properties before you can view or change permissions.
All permissions will be replaced if you press Yes.
Please note that the folder name is the name of the folder that you want to take ownership of.
- Click OK, and then reapply the permissions and security settings that you want for the folder and its contents.
(2) Taking ownership of a file.
Please note that you must be logged on to the computer with an account that has administrative credentials. Please follow these steps:
- Right-click the file that you want to take ownership of, and then click Properties.
- Click the Security tab, and then click OK on the Security message (if one appears).
- Click Advanced, and then click the Owner tab.
- In the Name list, click Administrator, or click the Administrators group, and then click OK.
The administrator or the Administrators group now owns the file. To change the permissions on the files and folders under this folder, proceed as follows:
- Click Add.
- In the Enter the object names to select (examples) list, type the user or group account that you want to give access to the file. For example, type Administrator.
- Click OK.
- In the Group or user names list, click the account that you want, and then select the check boxes of the permissions that you want to assign that user.
- When you are finished assigning permissions, click OK.
|Page| | 1 | | 2 | | 3 | | 4 | | 5 | | 6 | | 7 | | 8 | | 9 | | 10 | | 11 | |12| |13| |14| |15| |16|
|17| |18| |19| |20| |21| |22| |23| |24| |25| |26| |27|
|17| |18| |19| |20| |21| |22| |23| |24| |25| |26| |27|
Acronis error codes, solutions and workarounds
(if you haven't found an error and solution check our web site in a day or two, the list is always renewed).
Note: latest versions of Acronis True Image programs have numerous fixes and overall stability improvements. Using the latest version of Acronis software fixes the issues in most cases. Check Acronis Upgrade versions from our online store.
(if you haven't found an error and solution check our web site in a day or two, the list is always renewed).
Note: latest versions of Acronis True Image programs have numerous fixes and overall stability improvements. Using the latest version of Acronis software fixes the issues in most cases. Check Acronis Upgrade versions from our online store.
e-mail:
cs@cleverbridge.com
phone:
+1-866-522-6855
(Intl.: +1-312-922-8693)
fax:
+1-312-376-1854
address:
cleverbridge
360 N. Michigan Ave.
Suite 1900
Chicago, IL, 60601-3805, USA
cs@cleverbridge.com
phone:
+1-866-522-6855
(Intl.: +1-312-922-8693)
fax:
+1-312-376-1854
address:
cleverbridge
360 N. Michigan Ave.
Suite 1900
Chicago, IL, 60601-3805, USA

Check solution to Acronis error "specified file doesn't exists. Working workarounds for Windows XP and Vista.





Share Acronis solutions with your friends!






























