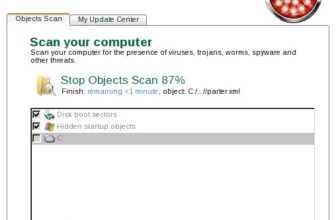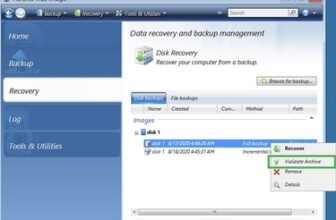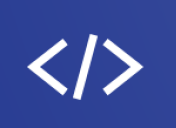Step-by-step Guide How to Create Acronis BartPE Bootable Disk, Backup Location, Policies and Rules
Create BartPE bootable disc
1) Launch Acronis installation file, choose BartPE (will be installed on local hard drive) in order to install BartPE plug-in to the local hard drive.
2) Download and install BartPE builder http://nu2.nu/pebuilder/download/
3) When BartPE builder is installed you should copy BartPE plug-in (which you previously installed with Acronis True Image) to Plugin folder of BartPE builder.
Go to the Acronis True Image installation folder (by default, it is “C:\Program Files\Acronis” folder) and rename the “BartPE” folder to “Acronis”. Copy this folder into the “plugin” folder in the BartPE builder installation directory (by default, it is “C:\pebuilder3110a” or the similar one). After that run the BartPE builder (pebuilder.exe). When you run BartPE builder for the first time you will be asked for searching Windows installation file, click “No”.
4) Insert Windows bootable disc into CD/DVD-ROM and point the path to it from the Source line (e.g. D:\)
5) From Media output choose “Create ISO image” and type the path (e.g. c:\pebuilder3110a\pebuilder.iso)
6) When you complete the settings make sure you have the Acronis True Image plug-in enabled on the Plugins window. Push Plugins button, then choose Acronis True Image plug-in and click on Enable/Disable button to make status “Yes” in Enabled column.
7) Use appropriate writing software e.g. Nero or Roxio Easy CD Creator to burn the ISO image you just created (pebuilder.iso) to CD/DVD disc. You can find more information on how to burn an ISO image to a CD at: https://www.seagate.com/support/kb/how-to-burn-an-iso-image-onto-a-cddvd-rom-201431en/
Create Backup Location, Backup Rules and Backup Policies
First of all make sure you created backup location (Tools -> Management -> Manage Backup Locations and Archives -> Create Backup Location -> follow the wizard instructions to complete backup location, e.g. you may use one of your partitions). Then you will see a window with backup rules (you may specify location size quota, maximum number of backups, storage period limits).
When backup location is created you will be eligible for backup policy. Click Operation -> Create New Task -> Backup -> My Computer -> Disks and Partitions -> In Backup Archive Location completely unfold Backup Location folder and choose previously created backup location (in folder line you will see “No file name is required in this area”), click next and you will see backup policy window.