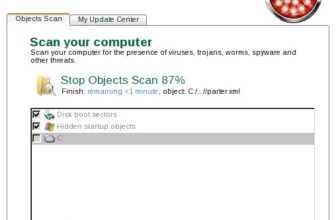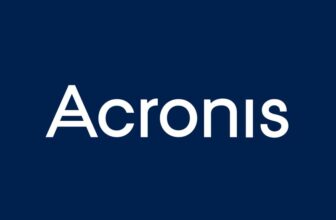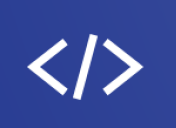Acronis Universal Restore Step-By-Step Guide, Tutorial
Backup to USB, Create Acronis Bootable Media, Restore with Acronis Universal Restore
Step-by-step instructions on how to:
- Back up the whole hard disk drive to an external USB Hard drive;
- Create Acronis Bootable Media;
- Restore the backup from external USB Hard drive using Acronis Universal Restore.
Applies to:
* Acronis True Image Echo Server for Windows with Acronis Universal Restore
* Acronis True Image Echo Enterprise Server with Acronis Universal Restore
* Acronis True Image Echo Workstation with Acronis Universal Restore
* Acronis True Image for Microsoft Windows Small Business Server with Acronis Universal Restore
(!) Acronis Universal Restore is a separate add-on.
(!) Acronis True Image Home does not support Acronis Universal Restore.
This document contains step-by-step instructions on how to migrate your system to a machine with dissimilar hardware.
The entire migration process described here consists of the following steps:
1. Backing up your system partition to a USB hard drive;
2. Creating Acronis Bootable Rescue Media with Acronis Universal Restore;
3. Restoring the backup to a machine with dissimilar hardware.
Step 1: Backing up your system partition to a USB hard drive
1. Run Acronis True Image Echo;
2. In the main window of the program click Backup to start the Create Backup Wizard:
3. On the welcome screen click Next:
4. Click My Computer to create a backup of the whole hard disk drive or the system partition, including all the data and partition structure:
5. On the Partitions Selection screen select the partitions or the whole hard disk drive you want to back up:
(!) If you are not going to back up the whole hard disk drive, make sure you back up the system partition.
6. On the Source Files Exclusion screen you can exclude files from the backup archive:
7. On the Backup Archive Location screen select your external USB hard disk drive:
8. On the Select Backup Mode choose Create a new full backup archive:
9. On the Choose Backup Options screen select to go with the default options or set the options manually:
10. On the Archive Comments screen put any information about the backup that you might find useful:
11. On the final screen check the summary of the planned operation and click Proceed to start the backup:
12. After you click Proceed the backup process will start:
13. After the backup process completes successfully you will the notification:
Step 2: Creating Acronis Bootable Rescue Media with Acronis Universal Restore
Please make sure that you have Acronis Universal Restore installed on the same machine with Acronis True Image Echo. If it is installed, in the title of the product you will see Acronis True Image Echo [Edition] with Acronis Universal Restore.
1. On the right pane of main window of the program click Create Bootable Resue Media:
2. On the welcome screen of Acronis Media Builder click Next:
3. On the Rescue Media Contents Selection check Acronis True Image Echo [Edition] with Acronis Universal Restore (full version):
4. On the Bootable Media Selection screen choose your CD burner and insert a blank CD:
You can also select ISO Image if you wish to burn the ISO to a CD later or use it to boot your Virtual Machine.
5. On the final screen click Proceed to create Acronis Bootable Rescue CD:
Step 3: Restoring the backup to a machine with dissimilar hardware
Before restoring the backup of your machine to a machine with dissimilar hardware, please make sure you have drivers for the hard disk drive controller or chipset drivers. These drivers are critical for booting the operating system.
You can download the drivers for your motherboard on the Vendora^€™s web-site. Please note, if you downloaded the drivers in *.exe, *.cab, *.zip format, you should extract them first.
The driver files should have *.inf, *.sys or *.oem extension.
1. Boot the machine to which you are going to restore the backup from Acronis Bootable Rescue CD. (Remember to set the primary boot device to CD-ROM in BIOS to make the machine boot from the CD).
2. Once booted, select Recovery:
3. On the welcome screen of the Restore Data Wizard click Next:
4. On the Backup Archive Selection screen choose the backup archive with system partition that you intend to recover:
5. On the Restoration Type Selection screen choose Restore disks or partitions:
6. On the Partition or Disk to Restore screen select the partitions you want to restore:
The recommendation is to select partition by partition, not the whole disk to recover. In this case you will get the possibility to resize the target partition size. In most cases it is not necessary to restore MBR.
7. On the Restored Partition Location select the target partition or unallocated space to which the backup will be restored:
8. On the Restored Partition Type set the type Active for your system partition:
If you do not set the type Active for your system partition, the machine will not boot.
9. If you selected to restore only one partition instead of the whole hard disk drive, you will see the Restored Partition Size window that will let you set the size for the restored partition:
10. On the Next Selection screen choose No, I do not if you are not going to restore other partitions at this time:
11. On the Acronis Universal Restore screen select Use Acronis Universal Restore:
12. On the Specifying Mass Storage Drivers screen click Add to specify drivers:
The recommendation is to specify the drivers manually. Hardware Vendors usually provide separate drivers for SCSI or RAID controllers. IDE or SATA drivers are usually included into the chipset drivers for the motherboard.
The HDD controller drivers are critical for booting the operating system. Specifying drivers for other devices (video/sound card) is not recommended. Once you restore and boot the system, you can update all other drivers manually in Windows Device Manager (Start -> Run -> devmgmt.msc).
13. On the Select File screen point to the exact driver file for the HDD controller:
14. Select the driver that will be used:
15. On the Restoration Options screen you can check both options: Search removable media for device drivers and Search device drivers in the following locations:
Acronis Universal Restore will search the checked options if some drivers are missing.
16. In Additional settings you can also check Change SID after the restoration is finished:
If this option is enabled, the SID will be automatically changed after the restore.
17. On the final screen you can check the summary and click Proceed:
18. The restore process will start:
If after the restore the machine does not boot correctly, please boot in Safe Mode (hit F8) and check the drivers in Windows Device Manager.