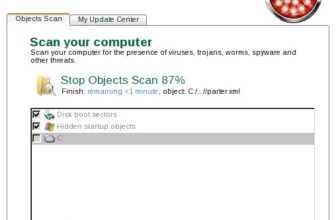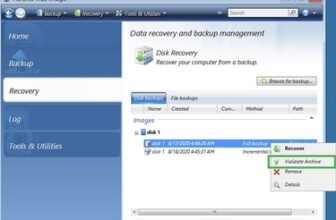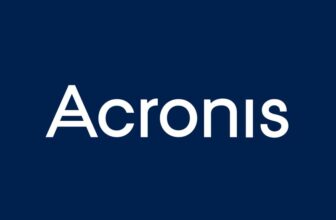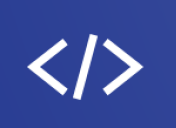Acronis Guides – How to Backup with VSS, Shut Down PC After A Schedule Task
Backup with VSS
Step 1: Prepare your Windows system
1. Click Start -> Run and type in services.msc:
2. Make sure that all the following services are Started and the Startup Type is set to Automatic:
(!) To Start the service or change its Startup Type do the following:
Step 2: Back up your system using Acronis True Image
1. Run Acronis True Image and go to Tools -> Options:
2. Open Default backup options -> Database support -> Volume Shadow Copy Service and make sure that the Enable Microsoft VSS support option is selected:
3. It is also recommended to enable the Multi-Volume Snapshot option. This will allow you to create a single snapshot for the database spanned across the volumes and preserve its consistency:
4. Back up your system.
Shut down PC after schedule task
Here is step-by-step instruction how to use the Pre/Post commands option of Acronis True Image to automatically shutdown computer after backup:
* Run the Schedule Task wizard;
* At the Backup Options step choose Pre/Post commands;
* Choose the Use Custom Commands;
* Hit the Edit button next to the After the backup process field;
* Put in the Post command as specified below:
Command: shutdown
Working directory: C:\Windows\System32\
Arguments: -s
This command will automatically shut down the computer after the completion of backup process.
Setting up a pre-backup command that will automatically manage the backup files saved to a folder on a local disk (including external drives connected to the local computer)
The batch file provided will allow you to set up a backup retention policy for the backup files saved to a folder on the local drive. Please rename the provided batch file to pre.bat and follow the instructions provided below to set it as a pre-backup command for your backup task.
NOTE: There is no need to edit the batch file provided. The target location, amount of backups and amount of backup sets that you want to keep is specified by providing the corresponding parameters (see more details below).
1. Schedule a daily, weekly or monthly backup task choosing a folder on a local drive as a target location for backup files. Make sure to select the “Create incremental backup if possible” or “Create differential backup archive” option depending on whether you want to create incremental or differential backups.
2. Place the batch file provided into a folder on the local disk (any folder) and then set it as a pre-backup command in the Backup Creation Options specifying the following parameters in the ‘Arguments’ field dividing them by one space:
NOTE: If the path to the batch file contains spaces (for example, C:\batch scripts\pre.bat) then, according to the common Windows Command Line scripting rules, you MUST take it into double quotes (for example, ”C:\batch scripts\pre.bat”). Otherwise, the batch file will NOT execute as a pre backup command.
I.Path to the backup folder in the form of [drive letter]:\[folder name]. For example, E:\Backups
NOTE: If the path to the target backup folder contains spaces (for example, E:\Acronis backups\) then, according to the common Windows Command Line scripting rules, you MUST take it into double quotes (for example, “E:\Acronis backups\”). Otherwise, the batch file will NOT be able to access the target backup folder.
II.Total amount of backups in each backup set (full + a number of incremental backups). For example, if you create a daily backup task and want to keep a week worth of backups, set this value to 7.
III.Amount of older backup sets you want to keep (there will always be the current backup set and X amount of older sets located in set1, set2, etc. subfolders within the parent backup folder). For example, if you set up a daily backup task and set the amount of backup in each set to 7 then specify 3, if you want to keep 4 weeks worth of backups (you will always have 1 current set and 3 older sets each consisting of ).
Here is an example of the correctly configured pre-backup command:
Here is what this pre-backup command is going to do
1. Once the amount of backups in the backup folder reaches the predefined limit, it will place the entire set of backups (set = full + a number of incremental or differential backups) to a subfolder named set1, set2, set3, etc.
2. Once the amount of backup sets (set1, set2, set3, etc. subfolders) reaches the predefined limit, the oldest one (set1) will be deleted and the rest will be renamed in the following way set2->set1, set3->set2, etc.
3. If you set up a daily backup task and specify 7 and 3 for the amount of the backups in the backup set and the amount of the older backup sets that you want to keep, you will always have no more than 7 backup files in your backup folder and no more than 3 older sets of backups consisting of 7 backup files each (4 sets total, i.e. the current one + 3 older sets).
NOTE: Note you can specify any other values than 7 and 3. For example, if you only want to keep full and no incremental or differential backups you can set the amount of backups in each set to 1 so each set only consists of one full backup.