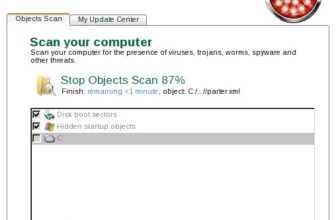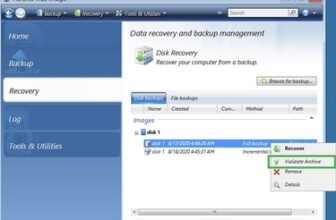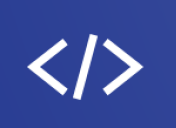How to Create BartPE Disc With Acronis Universal Restore and Clone Disk in Manual Mode
Create BartPE disc with Acronis Universal Restore
Install Acronis True Image plug-in for BartPE. To get the plug-in you need to use the Custom type of installation. Then choose the plug-in for BartPE to be installed:
Install Acronis Universal Restore on the same machine where Acronis True Image is installed.
Download the PE builder and install it; Go to the Acronis True Image installation folder. (The default folder is C:\Program Files\Acronis). Rename the BartPE folder to Acronis. Copy this folder into the Plugin folder in the BartPE builder installation directory. (The default directory is C:\pebuilder3110a or similar);
Go to the to the /Plugin/Acronis folder and open the acronis.inf file with a text editor (e.g. Notepad);
Open Windows Registry Editor (Start -> Run -> regedit) and browse to the following subkey:
HKEY_LOCAL_MACHINE\Software\Acronis\UniversalRestore\
Copy the necessary value data from the UniversalRestore subkey by doing the following:
Acronis True Image Echo Server for Windows
* Right-click on server;
* Select Modify;
* Copy the Value data.
Acronis True Image Echo Enterprise Server, Acronis True Image Echo for Microsoft Windows Small Business Server
* Right-click on enterprise;
* Select Modify;
* Copy the Value data.
Acronis True Image Echo Workstation
* Right-click on workstation;
* Select Modify;
* Copy the Value data.
In the acronis.inf file scroll to the [Software.AddReg] section. Depending on the product you have, add one the following lines at the end of the section:
Acronis True Image Echo Server for Windows
0x1, “Acronis\UniversalRestore”, “server”, “[Value data]”
Acronis True Image Echo Enterprise Server, Acronis True Image Echo for Microsoft Windows Small Business Server
0x1, “Acronis\UniversalRestore”, “enterprise”, “[Value data]”
Acronis True Image Echo Workstation
0x1, “Acronis\UniversalRestore”, “workstation”, “[Value data]”
Example
0x1, “Acronis\UniversalRestore”, “enterprise”, ” 0 0 31 0 31120 23 20 98 31 10120 15 27 17 12102120 3 6 20 13 22120 23 3108 5 29″
Save the acronis.inf file;
Run the PE builder, put in the necessary paths (the online help is available at https://nu2.nu/pebuilder/), and click the Plugins button:
Make sure you have Acronis True Image plug-in enabled on the Plugins screen:
Close the Plugins window and click the Build button to start the building process. If you want the image to be burned to CD, please check the Burn to CD option and choose the necessary burner in the Device menu;
After the image is created, burn it to CD or DVD. (If you did not check the Burn to CD option at the previous step).
Clone (manual mode) with Acronis True Image Home
Tools -> Clone Disk -> Next -> select source drive -> Next -> selct destination drive -> Next -> choose Delete data on destination drive -> Next -> now you can see three choices concerning source drive: 1) Create a new partition layout, 2) Keep Data, 3) Destroy Data. Choose Keep Data if you want to keep your source drive untouched and use it in case of need. Then hit Next -> you will have three choices concerning destination drive: 1) As is (will clone source drive to destination without resizing partitions, so if source drive is 100 Gb and destination is 200 Gb, then choosing this method will result in 100 Gb on destination drive), 2) Proportional (the partitions on new drive will be enlarged proportionally), 3) Manual (you can set size of partitions manually). Proceed with instructions to complete wizard.
Note that using Automatic Clone mode will not erase data on source drive.