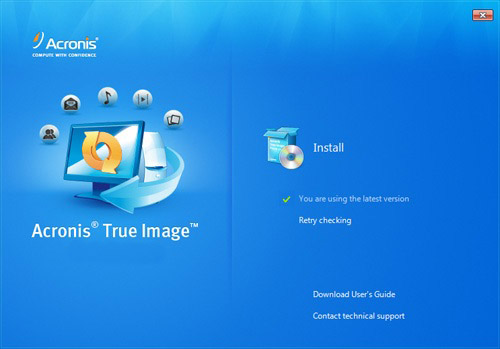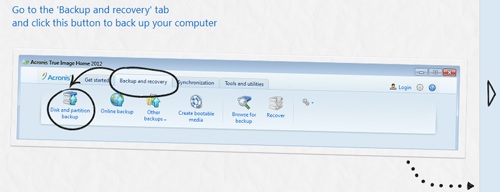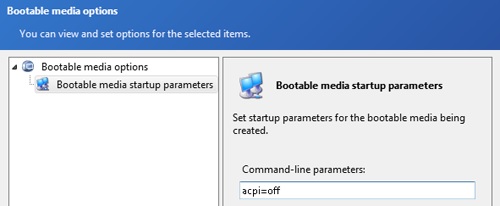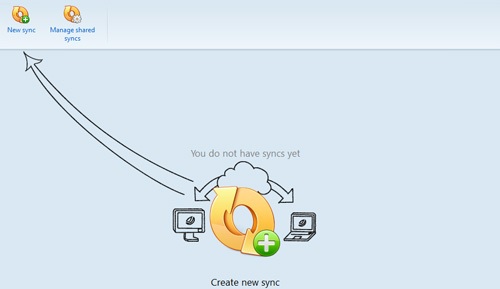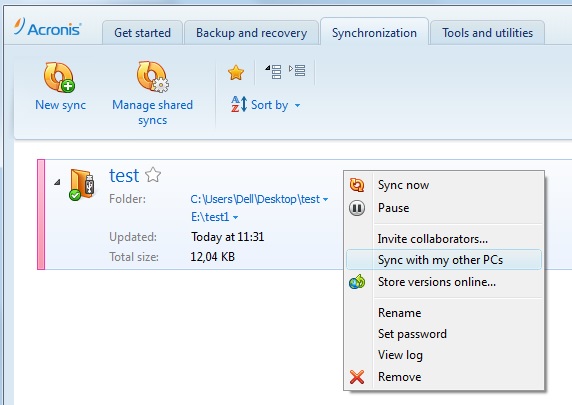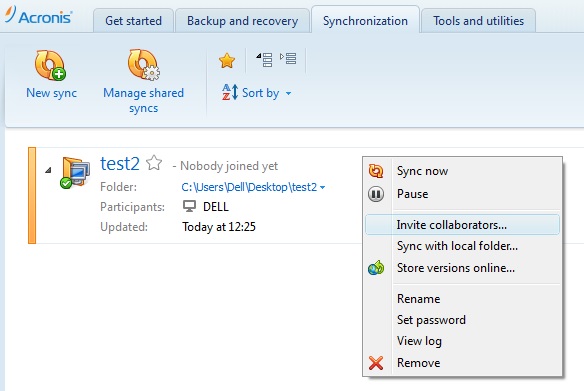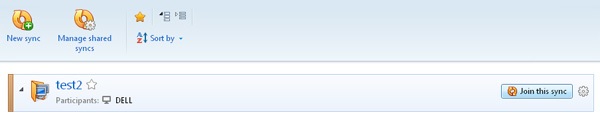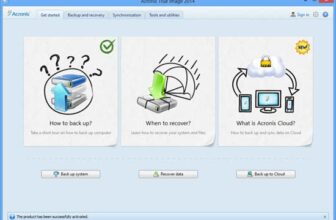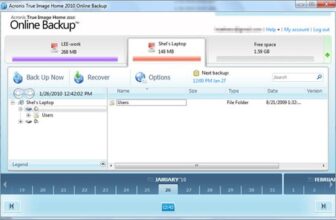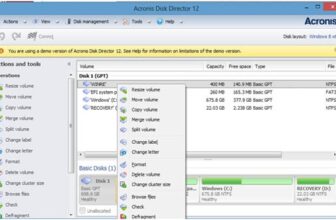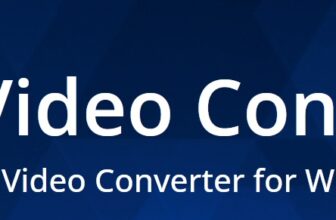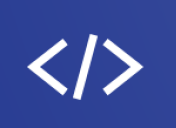Acronis True Image Home Review
Gold award winner according to toptenreviews Acronis True Image Home is the best backup solution which can easily prevent a disaster. You will never know when your hard drive crashes of course if you are a telepathist and can see the future then you will probably know and make some precautions but most of us will face a huge loss, such as an operating system, applications, e-mails, photos, video and all data.
In that case you will probably use some data recovery software such as Digital Rescue Premium, Recover My Files Data Recovery Standard, Spotmau PowerSuite and maybe some others, but you will definitely face several issues. Firstly if it is a physical hard disk damage the chances are very small to restore at least something. In this case you will have to create the most accurate sector-by-sector copy on the valid and clean drive of the equal or greater size and after that try to pull up data from the copy. I think it is a nightmare for an ordinary user so you will probably take advantage of the service center and they will be more than happy to help you let say for $1000. I don’t like this option also.
Secondly there is a little chance that you restore 100% of your precious data using data recovery software mentioned above. At best you will restore 80-90% of your digital word, but what if 10-20% of this data is the most valuable for you, what if among this 10-20% of completely destructed data were your photo, data, programs and what if they were in a single copy? I don’t like to be next to you watching how you pull hair from the head and howl in despair.
In addition you can’t restore OS, applications and all settings as they were before the crash. So your question is quiet obvious – what shall I do? And the answer is more than simple – you should use backup and recovery software from Acronis. You may ask me – why Acronis, what is so special in this backup solution? And I will answer – because it is best, simple and reliable. You don’t believe me then check out full Acronis True Image Home review with examples and video tutorials I have below.
How does Acronis True Image Home work?
More than a typical installation lasts several minutes, all you have to do is to insert your serial number. If you want to trial Acronis True Image Home you should visit download page from Acronis and insert your email address during registration. You will get 30 days serial number as well as download link for the software. Keep in mind that trial version has limitations both in Windows and under Acronis bootable media. In Windows Acronis clone disk option is disabled, under Acronis bootable CD/DVD disc recovery option available only so you will not be able to perform backup/clone or any other operation except restore under Linux environment.
During the installation process you can also mark the check box for rescue media builder which helps you create Acronis bootable media. Though it requires additional space I recommend you install it now and create your first boot CD right after the software is installed. I also strongly recommend you recreate Acronis bootable disc every time you update the software as backup archives created with the previous version may not be recognized with the current Acronis bootable CD. You can subscribe for new updates under your Acronis account.
When you start the program you will see several tabs above on the main menu, they are:
- Get started. Here you may see the slideshows describing the program’s main options – how to backup, when to recovery and how to use synchronization. They are very short so I would recommend you to look through it especially if you are using backup software for the first time.
- Backup and Recovery. Here you can create disk and partition backup, online backup, file backup, e-mail backup and nonstop backup. There is also an option of creating Acronis bootable media, browse for the backup and recovery. Keep in mind that in order to create Acronis online backup you should first create an account and if you are using the trial version then 250 Gb of free space located on Acronis servers are available for 30 days. After the trial period you will have to manage your subscription if you still want to continue using Acronis online backup. The price for the month of online backup will cost you $4.95, annual subscription is $49,95.
When you create an Acronis bootable media you will be offered two options, first is Acronis True Image Home (full version) and it includes all necessary drivers for USB/PC Card/SCSI hard disks. And the second is Acronis System Report, this is a report which collects necessary logs and events for Acronis professionals in case you will face some issues using Acronis backup software.
You will then have to choose the place on your drive and save 3 generated files, they are sysinfo.txt, disks.txt and oss.txt. All 3 files will be saved in a zip format. On the next step of creating Acronis bootable media you can set startup parameters for the bootable media being created. So what does it mean? As a rule you don’t have to include any startup parameters or Linux kernel parameters, but in some cases incompatibility issue between your hardware and Acronis bootable media may arise.
Examples how to use command-line parameters for Acronis bootable media
acpi=off
Disables ACPI that can resolve booting issues on some hardware
nousb
Disables USB drivers from loading
quiet
If you use this parameter then every time you load Acronis bootable disc a shell will be displayed prior to the programs GUI itself.
nofw
Disables FireWire support
There are lots of other commands which can help you properly load boot media. You can find them in Acronis True Image Home user guide.
- Synchronization. This is a brand new feature from Acronis which helps you to synchronize folders locally (on the same computer, USB drive, NAS, etc.) or sync with folders on other computers through network. Note that Acronis account is required to use synchronization. I will show you on examples how does data synchronization works.
Step-by-step instructions of Acronis synchronization usage
Example 1.
Attach any USB drive or flash -> create “test” folder on your PC -> create “test1” folder on USB drive/flash. Choose synchronization tab from the main program window of Acronis True Image Home -> new sync. First you should specify a folder to synchronize, so we choose “test” folder and click next -> we now should select an object to sync with so choose “local folder” and click next -> on this step specify a folder to synchronize, in our example it is located on a flash drive “test1” folder, choose it and click sync now button.
So from now whenever you change any information in “test” folder or “test1” folder the content of both folders will remain the same. Note that it is not necessary to launch True Image Home so that synchronization take place. If you right-click your new sync you will see the following options: invite collaborators (you can invite your friends to join this sync via e-mail), sync with my other PCs (you should be logged in to Acronis account on another PC through Acronis True Image Home), store versions online (you can save versions in Acronis Online Backup).
Example 2.
Create “test2” folder on PC1 then synchronization tab -> new sync -> choose “test2” folder, on the next page select “other computers and online storage” -> on the next step you can also mark checkbox if you want to save versions of your synchronized folders in Acronis Online storage -> click create sync. You will see almost the same picture as in example 1.
Now launch Acronis True Image Home on PC2 and access your account via Synchronization tab. Note if you are already logged in you should log out and log in once again. When you log in you will see the following picture from PC1:
Click on “Join this sync” then point folder for synchronization on PC2. That’s all now every time you change or add info to any of the synchronized folder the content will remain the same in both. Just keep in mind that folder synchronization between several computers may take some time. For me personally it took about 15-20 seconds before PC1 said that “test2” folder has been synchronized with another folder on PC2, so just be a little patient.
- Tools and Utilities. Here is what we can see here:
Try&Decide. Imaging that you are playing a computer game and you save it from time to time. Suddenly something went wrong and you don’t like the results of your activities so you just load previously saved game and try another ways of playing. Try and Decide tool is pretty much the same. When you run it all your activities such as searching untrusted websites, installing unsafety applications, opening suspicious e-mails and so on are saved to a special virtual storage which resides on the free space of your hard drive. So when Try&Decide mode is ON all changes you have made on your drive and all activities are virtual. If you want to add this changes you should turn Try&Decide OFF and choose “Apply Changes” and if you don’t like the results of your activities just choose “Discard Changes”.
Protection Tools. Here you can create your Acronis bootable media, which is necessary for backup recovery purposes in case your system crashes. Alternatively you can choose to activate Startup Recovery Manager. The idea is the same, to boot computer and restore the image of the crashed on unstable system. The only difference is that Linux drivers resides on your hard drive so after system crash you just press F11 key while booting and enter Acronis True Image Home GUI. You can also see Acronis Secure Zone under Protection Tools which a special hidden partition made for secure store of your backups.
Backup settings transfer. A new feature that allows you to transfer your backup settings to another computer where Acronis True Image is installed. The settings are stored in a single .zip file.
Backup convertion. You can simply convert Acronis backup (.tib format) to Windows backup (.vhd format) and vice versa. vhd images can be mounted under Windows Vista and Windows 7 without using Acronis True Image.
Clone disk. Simply add another hard, click clone disk and the program will make the rest. This is very useful tool in case your old drive is too small and you want to change it to a bigger one. Read step-by-step instructions how to clone a hard drive.
Security and Privacy. A set of tools which helps you to be confident with your computer. System clean up will help you to destroy all your computer history, while Acronis Drive Cleanser permanently destroy paratitions or the whole disks using different algorithms of destructions. File shredder is another great tool which delete files and folders so they can’t be retrieved.
Disk Management. Another set of drive management tools. Using Add New Disk option allows you to create new partitions on the hard drives which you are going to use for cloning purposes. Another new option Acronis Extended Capacity Manager allows you to use 2 Tb or more in size disks and partitions for backup and recovery purposes. This can be helpful if you are using old Windows OS such as XP, 98, Me. Under Disk Management you can also see “view current states of disks” option, this is Acronis Disk Editor which shows you disks sectors in read-only mode.
Mount Image. You can mount full partition or hard drive image as an ordinary disk and browse it for necessary content.